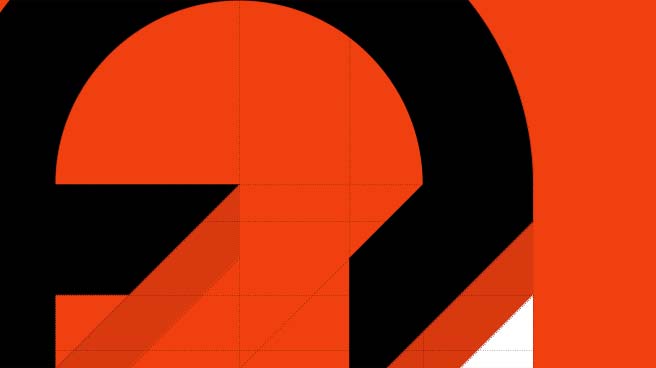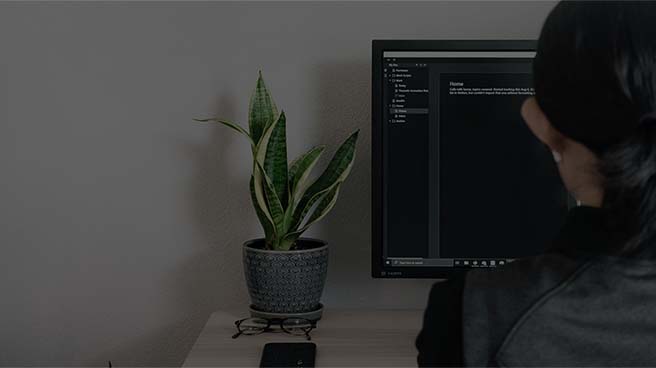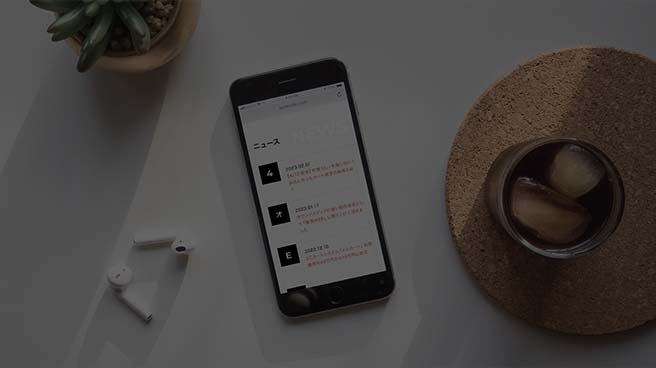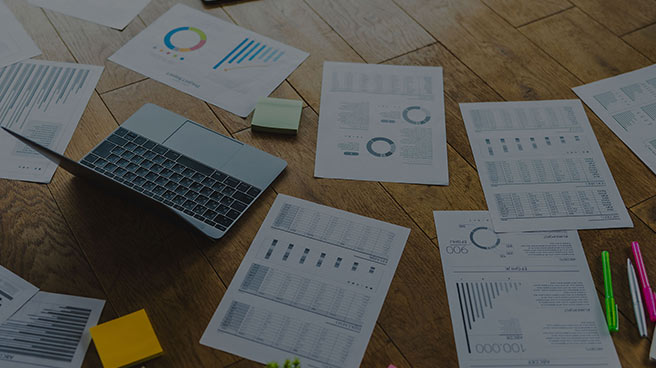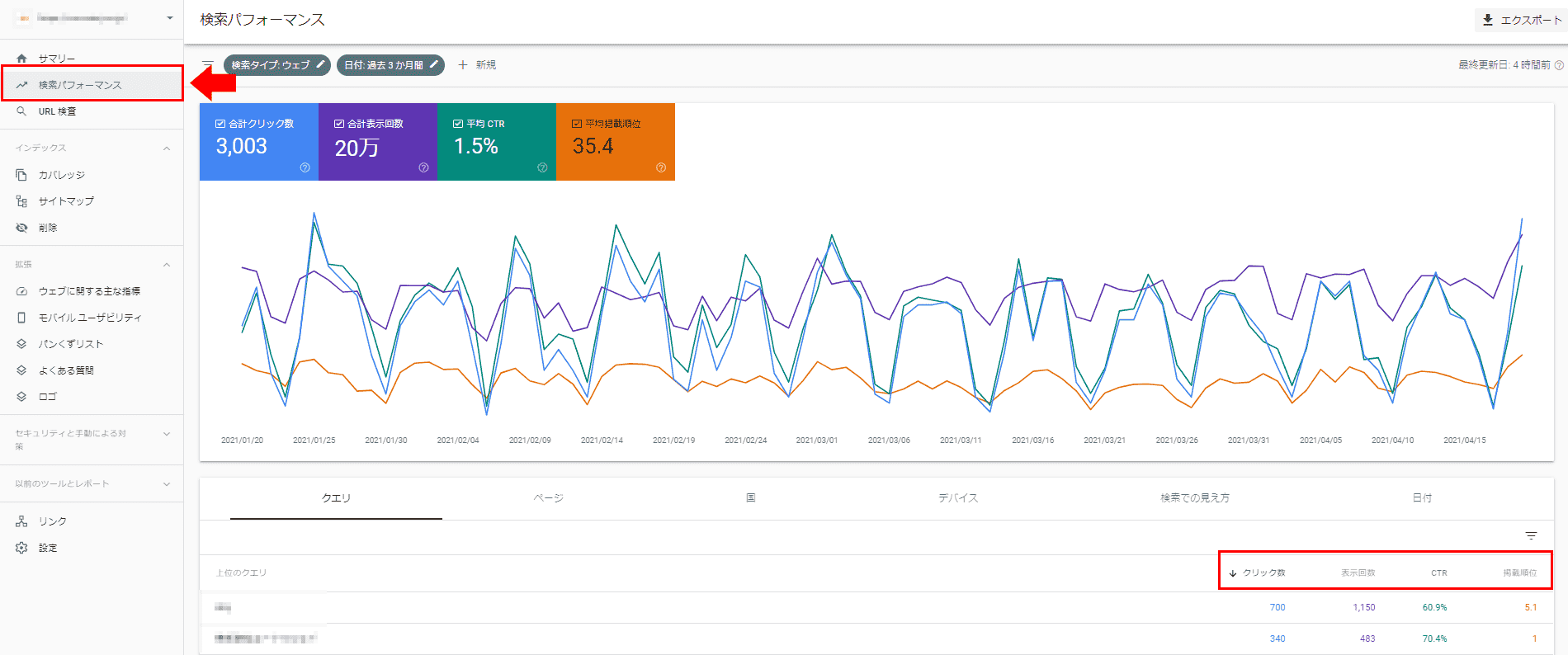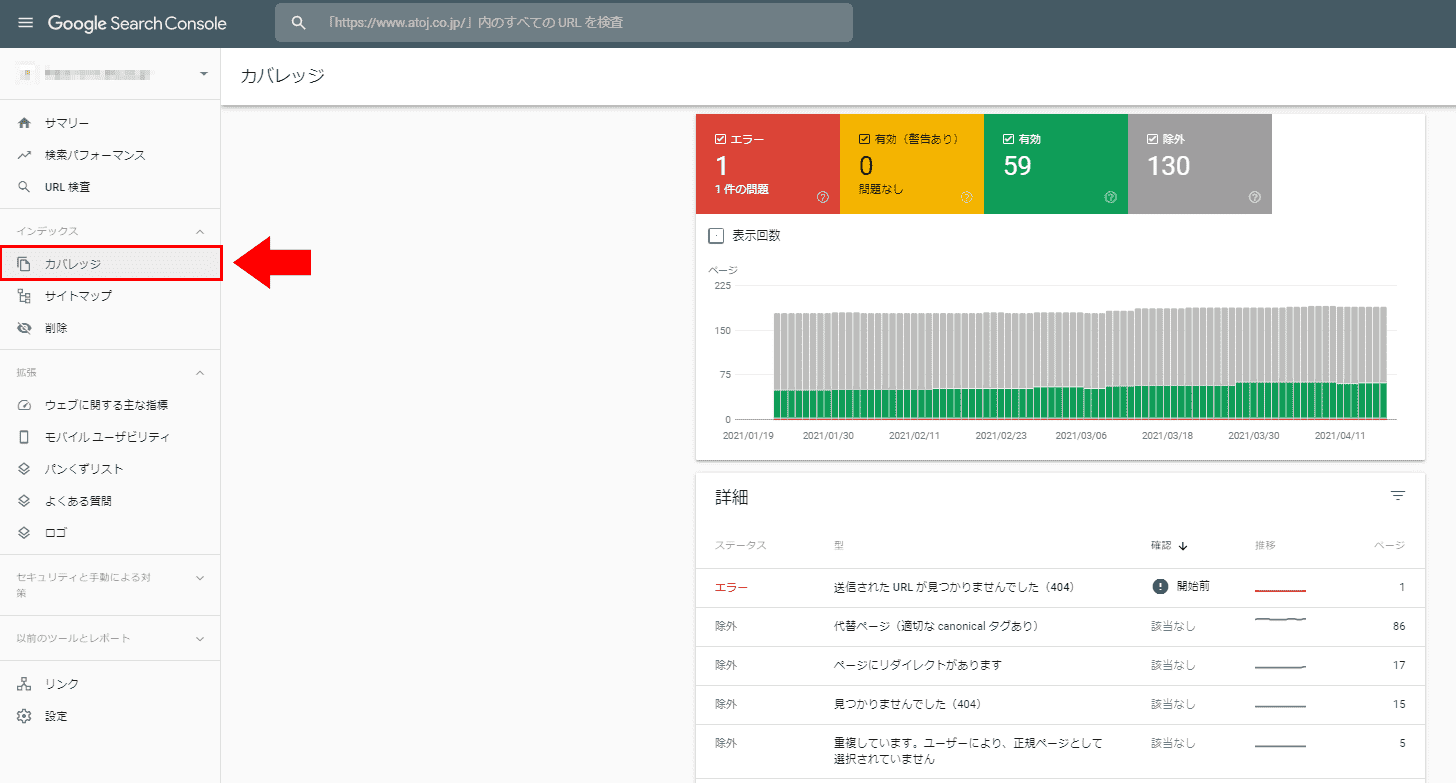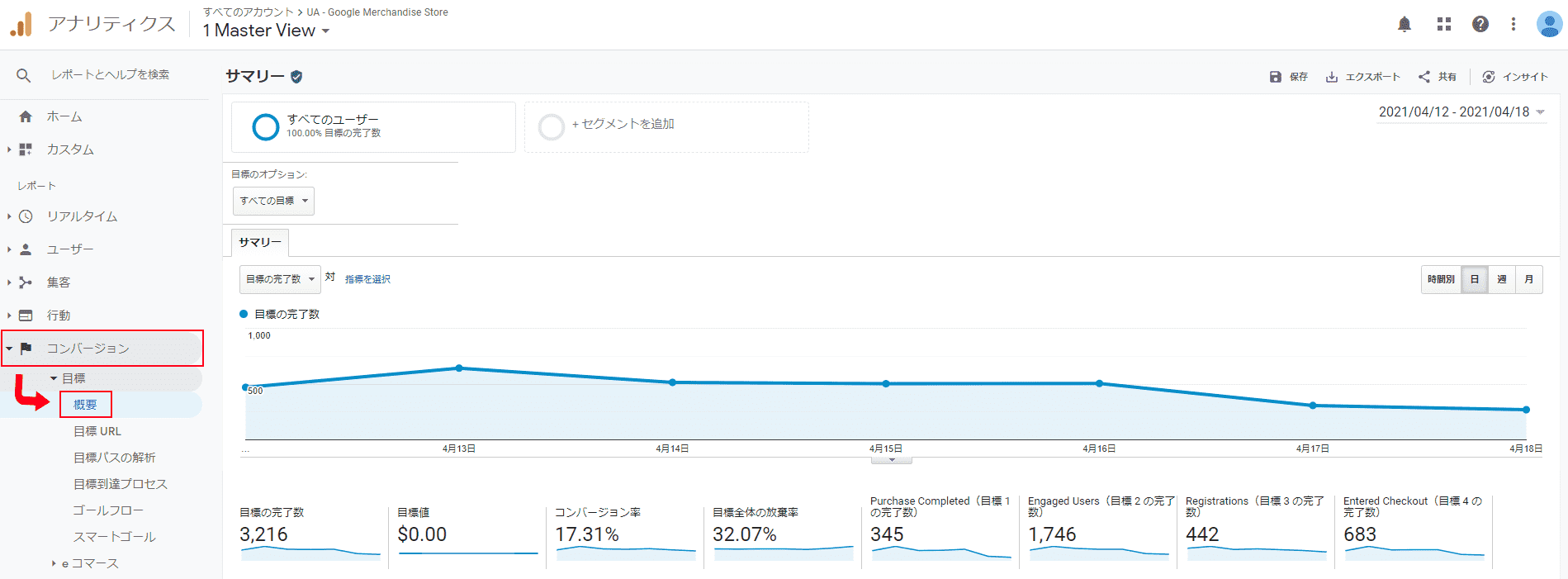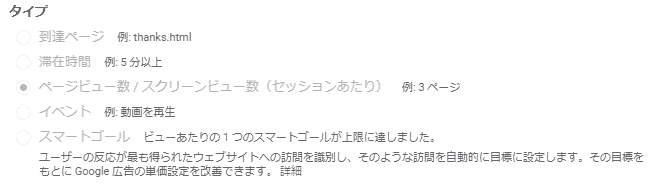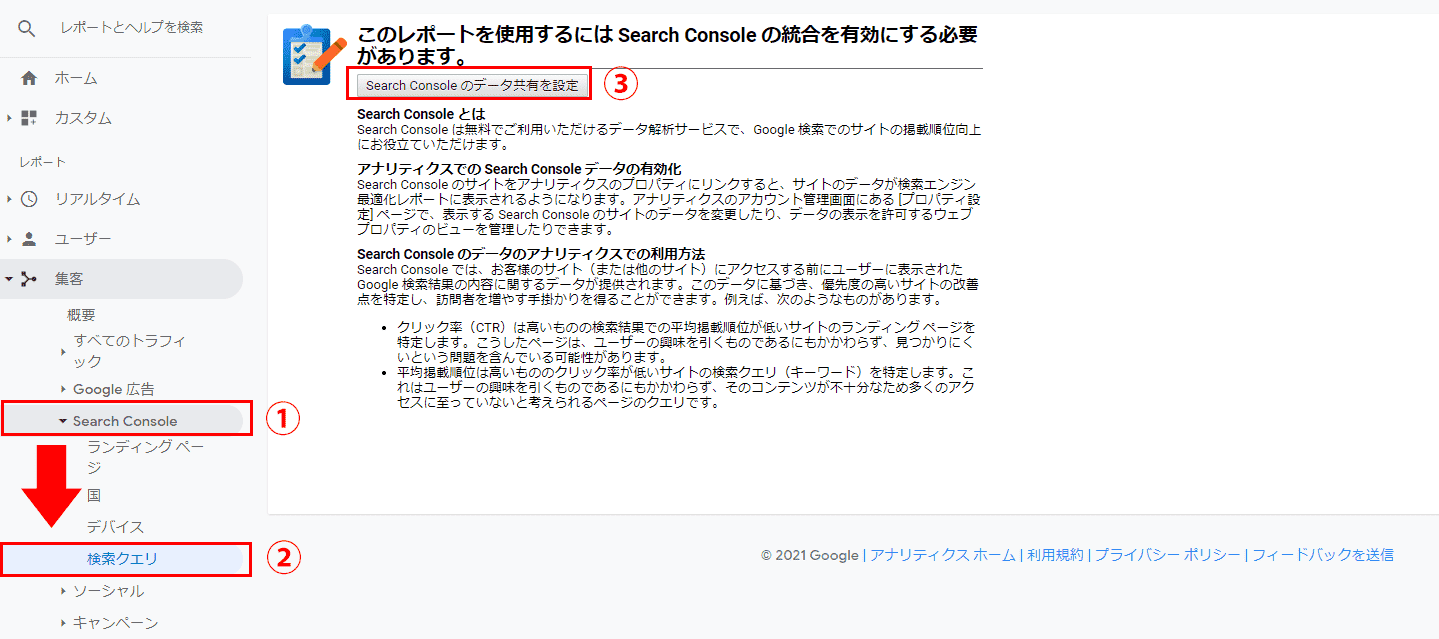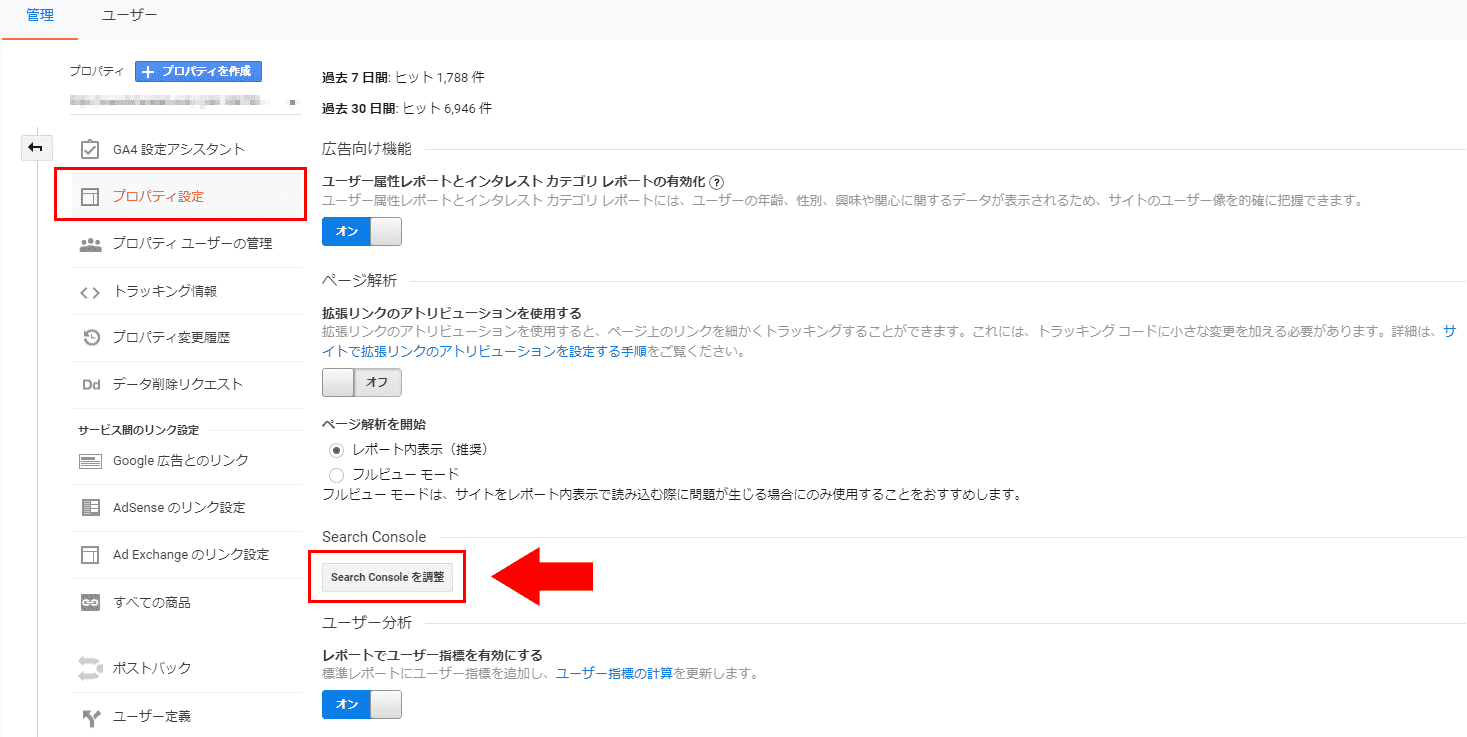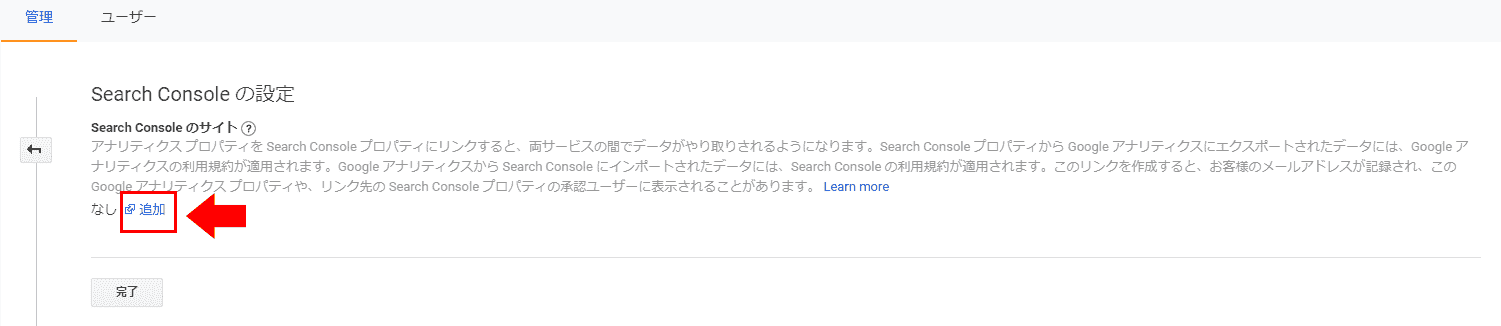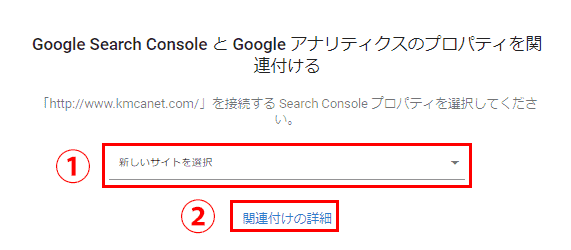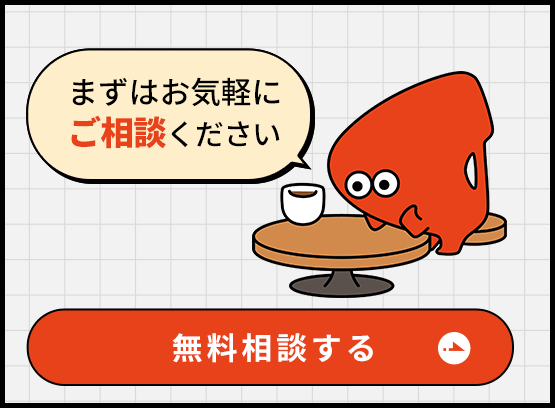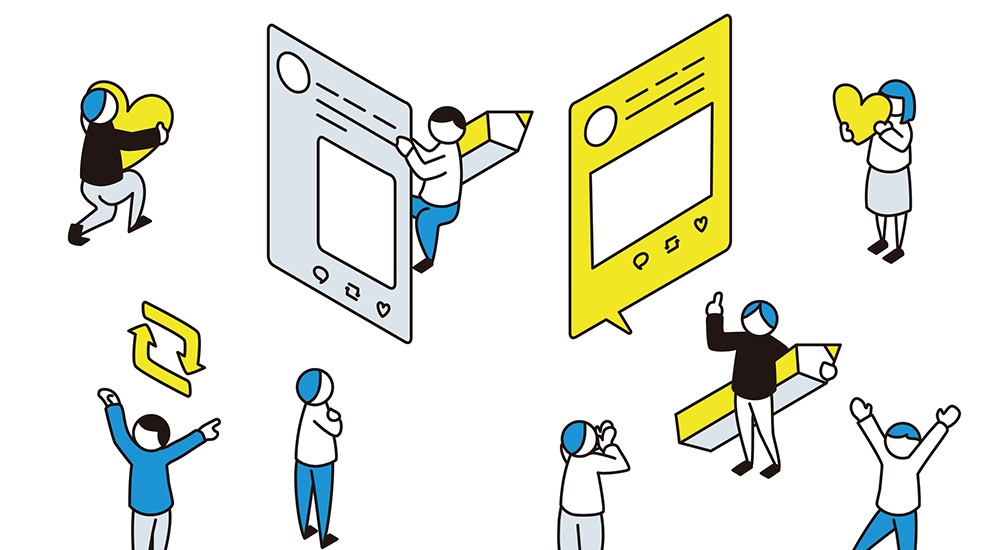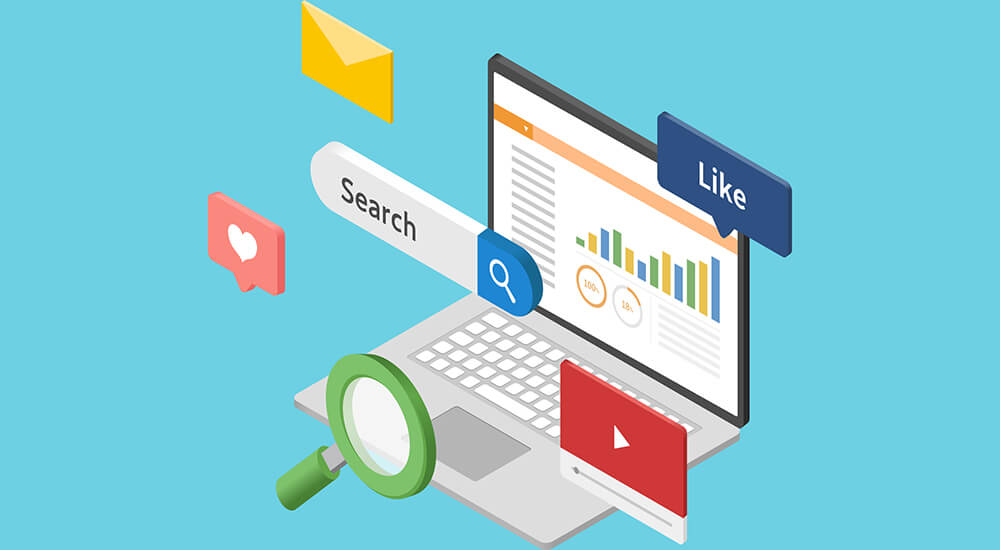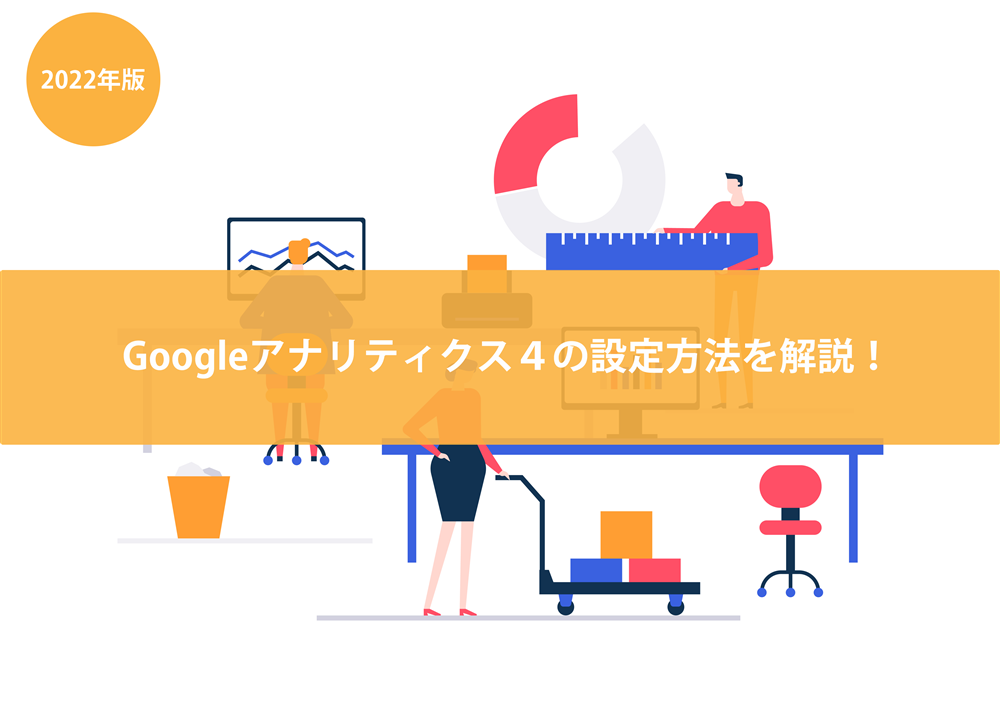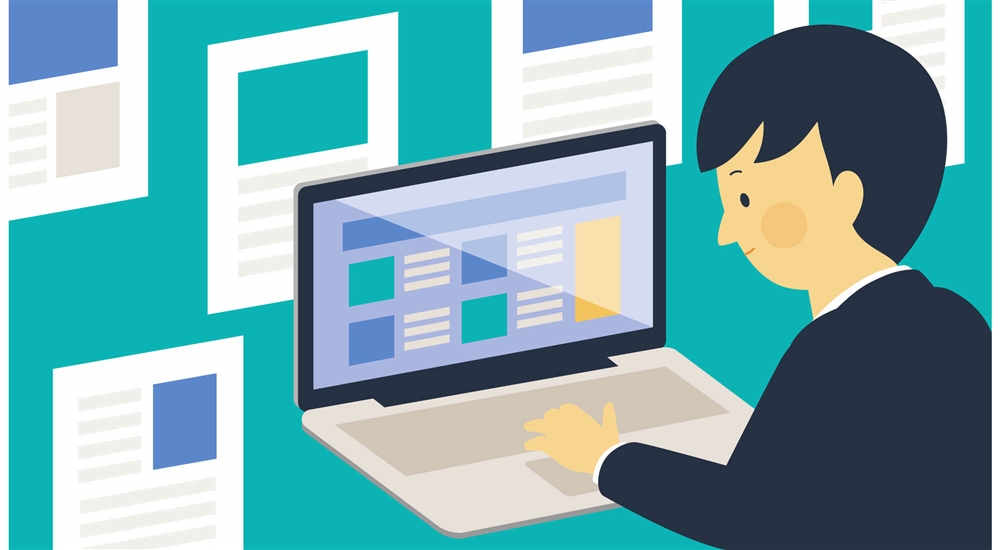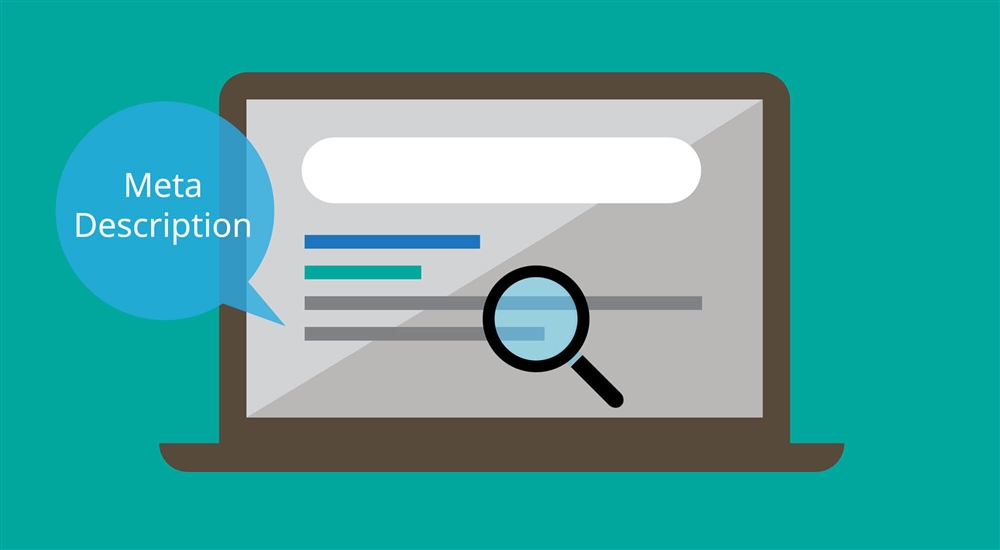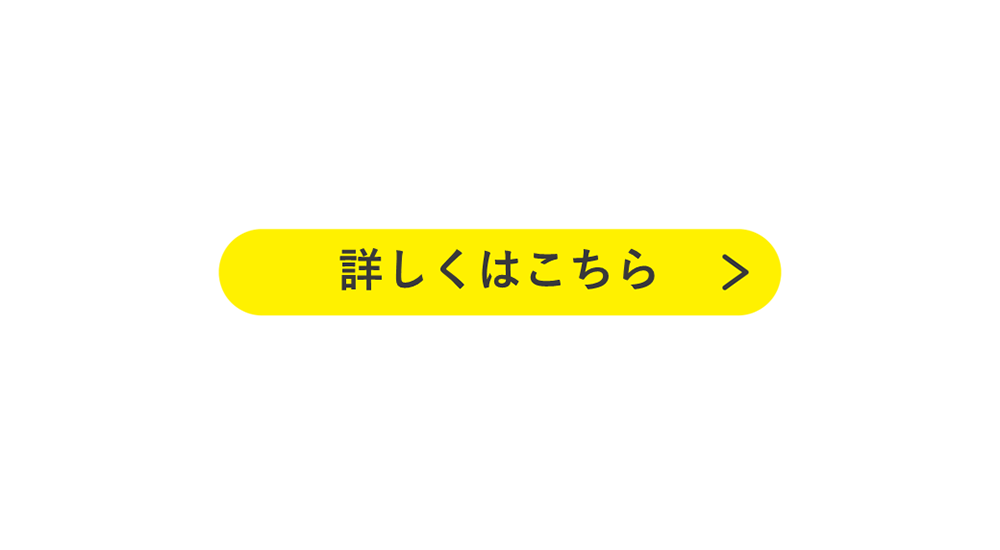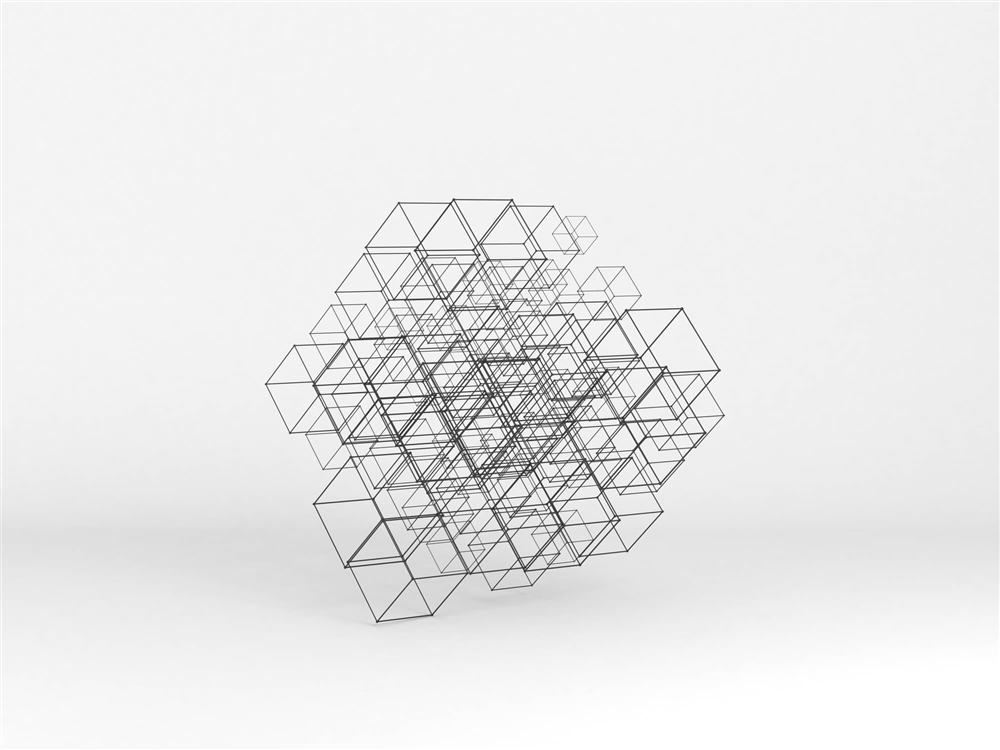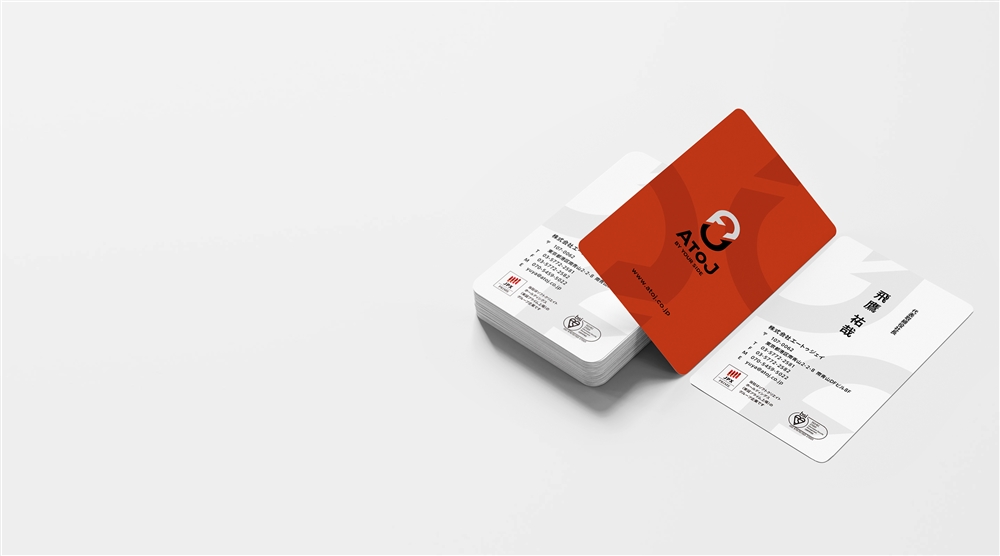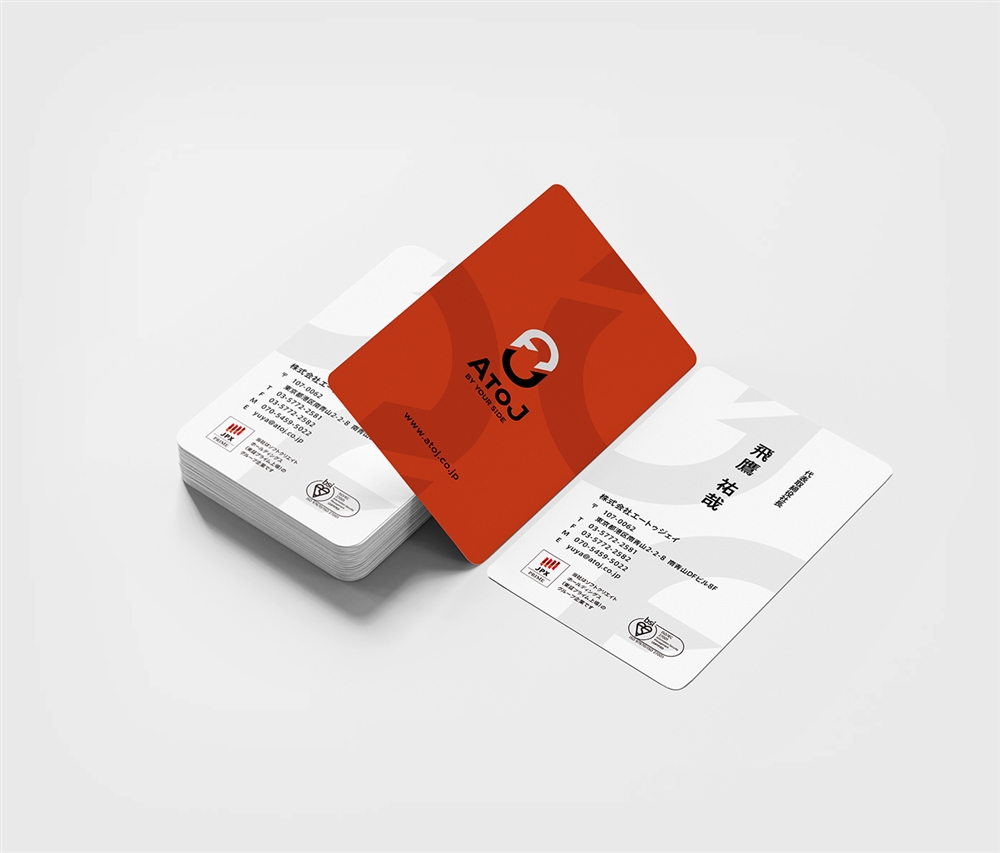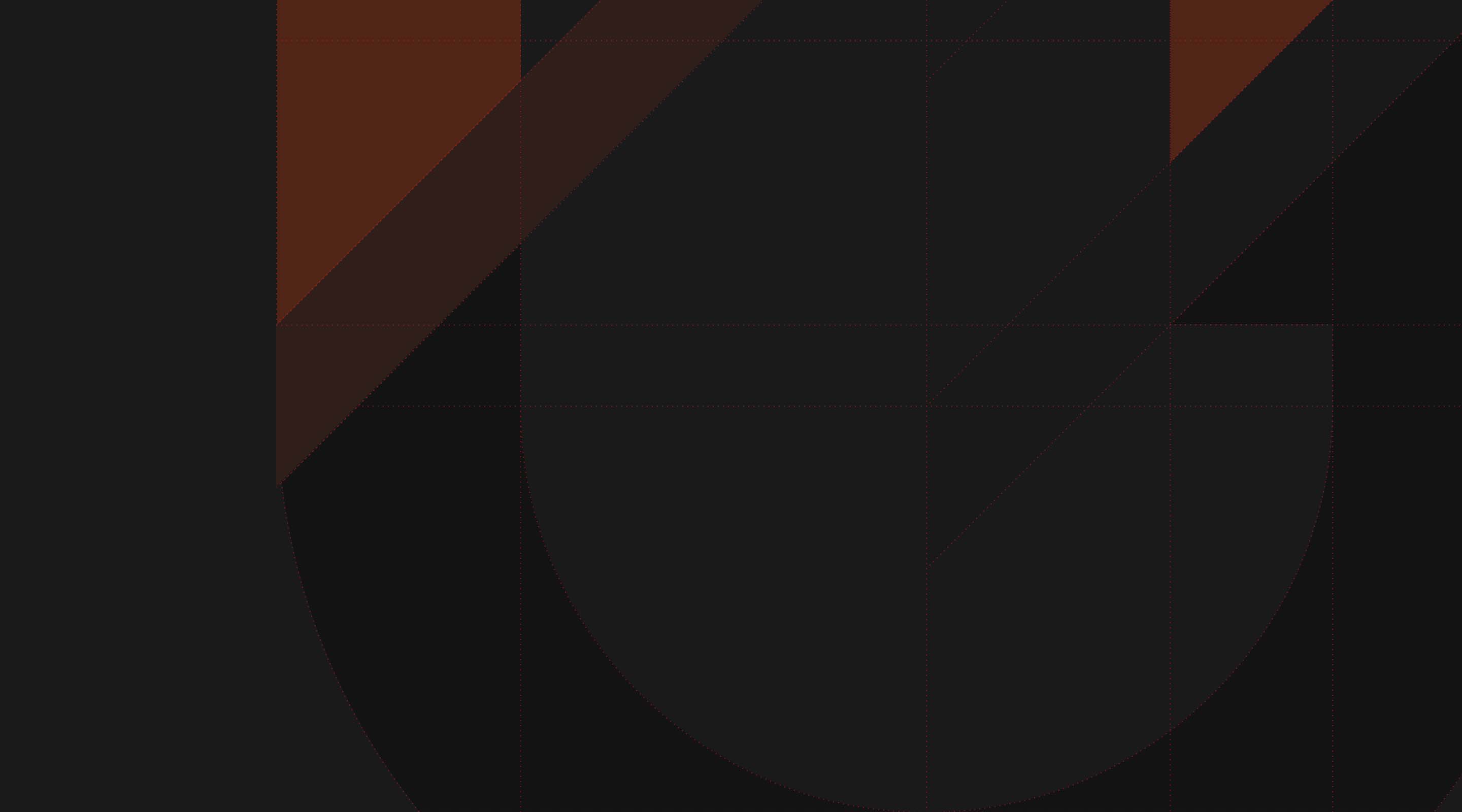皆さんこんにちは!ウェブ解析士の石井です。
Googleが提供している「サーチコンソール」と「Googleアナリティクス」の違いを理解していますか?
Webサイトを公開したあとには、サーチコンソールとGoogleアナリティクスを導入していることと思います。ただ、それらをうまく使い分けられていない人がいるかもしれません。
今回は、分析では必須のツールであるサーチコンソールとGoogleアナリティクスの違いや使い分け方について解説します。
OUTLINE 読みたい項目からご覧いただけます。
サーチコンソールとGoogleアナリティクスの意味
サーチコンソールとは
サーチコンソールとは、Googleが提供するWebサイトの管理ツールのことです。
自社サイトへ訪問する際にユーザーが入力した検索キーワードや、ページ内にエラーが発生しているかどうか、コンテンツがGoogleに認識されているかどうかなどを無料で教えてくれます。
そのような機能を持つことから、サーチコンソールはSEO対策には必要不可欠のツールです。
Googleアナリティクスとは
Googleアナリティクスとは、無料で利用できるアクセス解析ツールのことです。
自社サイトへ訪問したユーザーの特徴やどれだけの人がどこから訪問し、どのようなコンテンツを閲覧したのかを知ることができます。
Googleアナリティクスを使うことで、自社サイトを最も訪れている年齢層や性別を把握できたり、集客に最も貢献しているコンテンツを知ることができます。
また、離脱や直帰の多いコンテンツを発見できるなど、サイトの問題点を見つけることにも役立ちます。
サーチコンソールでできること
サーチコンソールでできることとして、大きく以下の4点が挙げられます。
- 検索パフォーマンスを把握
- URLを検査
- エラーを把握
- クローラーに知らせる
1.検索パフォーマンスを把握
サーチコンソールの「検索パフォーマンス」を閲覧すると、ユーザーがGoogle検索で使用したキーワードを知ることができます。
さらに、ユーザーが使用した各キーワードに対して、以下の4つの情報を教えてくれます。
- クリック数
特定のキーワードで検索した際、何回自社サイトのURLがクリックされたかを表す。 - 表示回数
特定のキーワードで検索した際、何回自社サイトのURLが検索結果画面に表示されたかを表す。 - クリック率
クリック数/表示回数で算出できます。 - 平均掲載順位
自社サイトが検索結果に表示される平均順位
「検索パフォーマンス」で検索キーワードを見ると、ユーザーが自社サイトをどのような目的で訪問したのかを知ることができます。
ユーザーのニーズを満たすコンテンツを作成するために、「検索パフォーマンス」を定期的にチェックしましょう。
2.URLを検査
サーチコンソールには「URL検査」というメニューがあります。
「URL検査」は文字通り、WebサイトのURLがGoogleにインデックスされているかどうか、ページがスマホ対応になっているかなどをチェックできます。
インデックスとは、簡単に言うとGoogleによって該当のページが認識され、検索結果に表示されることです。
インデックスされていないということは、そのページは検索結果に表示されません。
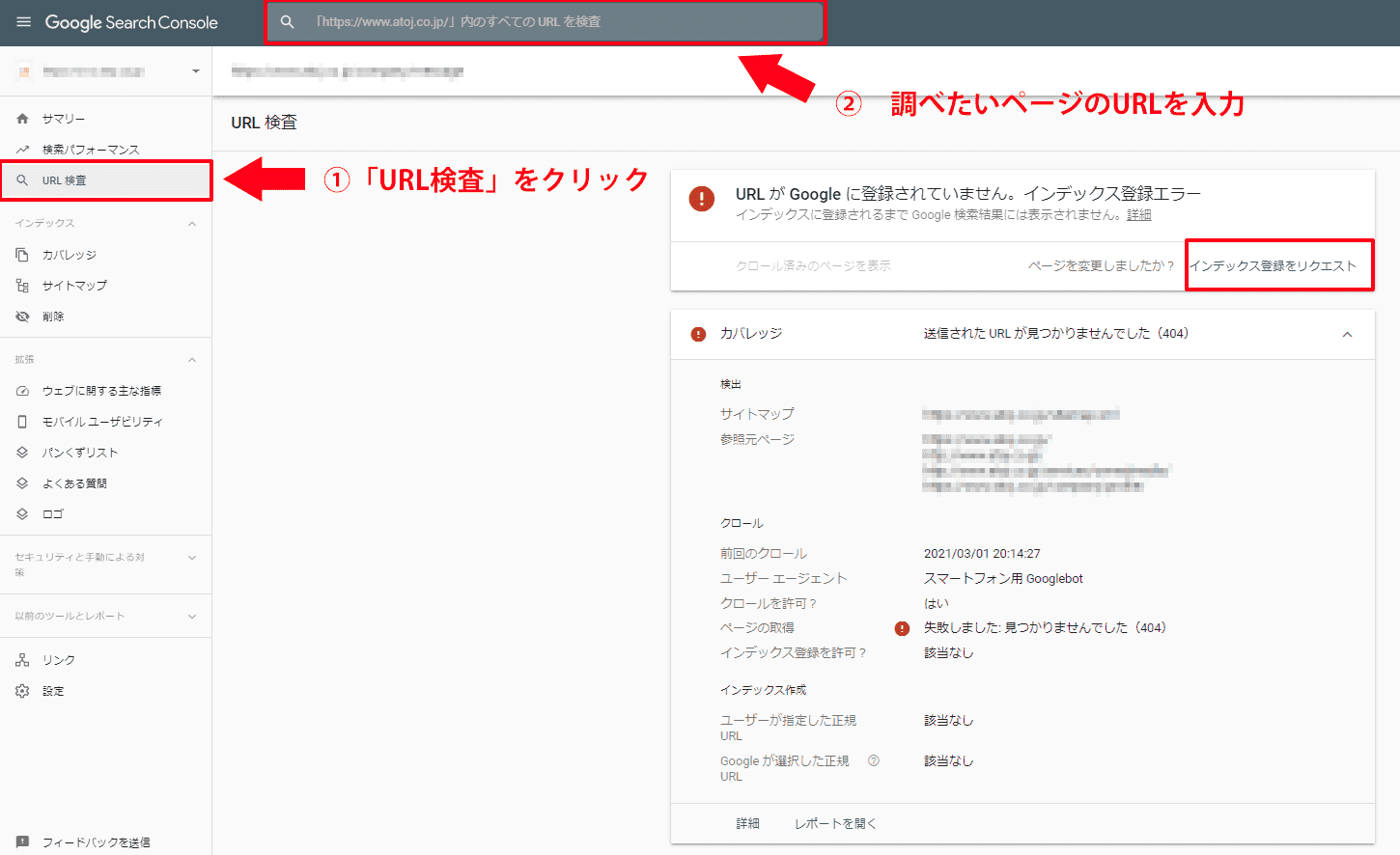
もしインデックスされていない場合は、「URLがGoogleに登録されていません」と表示されるので、赤枠の「インデックス登録をリクエスト」を押しましょう。
その結果、Googleに「このページがまだインデックスされていないから、早くクローラーを連れてきて」とインデックスを早く行うよう催促することができます。
もし、作成したばかりのページがGoogleにインデックスされているかどうかを知りたい時は、「URL検査」で、実際にURLを入力して確認してみましょう。
3.エラーを把握
サーチコンソールでは、エラーを把握することができます。
「カバレッジ」というページを閲覧することで、自社サイトの中で問題のあるページ、いわゆるエラーページを把握することができます。
エラーの種類は大きく以下の6つに分けられます。
- 業務フロー送信されたURLはソフト404エラーのようですの見直し
- 送信されたURLにnoindexタグが追加されています
- 送信されたURLが見つかりませんでした(404)
- 送信されたURLのクロールに問題があります
- サーバーエラー(5xx)
- リダイレクトエラー
「送信されたURL」とは、sitemap.xmlに記載されたURLのことを意味します。
WebサイトにあるページをGoogleに知らせるために必要なのがsitemap.xmlです。
このように、サーチコンソールがサイト運営者に通告するエラーの種類はさまざまですが、代表的なエラーとして、下記のようなページをご覧になったことはないでしょうか?
こちらはいわゆる「404ページ」と言われ、コンテンツが存在しないことを伝えるエラーページです。
サーチコンソール上では「送信されたURLが見つかりませんでした(404)」と表示されます。
訪れたページが404ページだと、ユーザーは不満を抱きます。
あなたも検索して訪れたページが404ページだった時にガッカリして、そのサイトにマイナスの感情を抱いたことがあると思います。
同じように様々なエラーが自社サイトに沢山存在することは望ましくありません。
そのため、ユーザーが不満を抱くのを防ぐためにも定期的にエラーが発生していないかを「カバレッジ」レポートから確認しましょう。
4.サイト構造をクローラーに知らせる
サーチコンソールでは、サイトの構造を正しくクローラーに伝える「sitemap.xml」を送信することができます。
sitemap.xmlとは、クローラーが自社サイトのページをインデックスする際に、サイト内のどこにどんなページがあるかを伝える地図のようなファイルのことです。
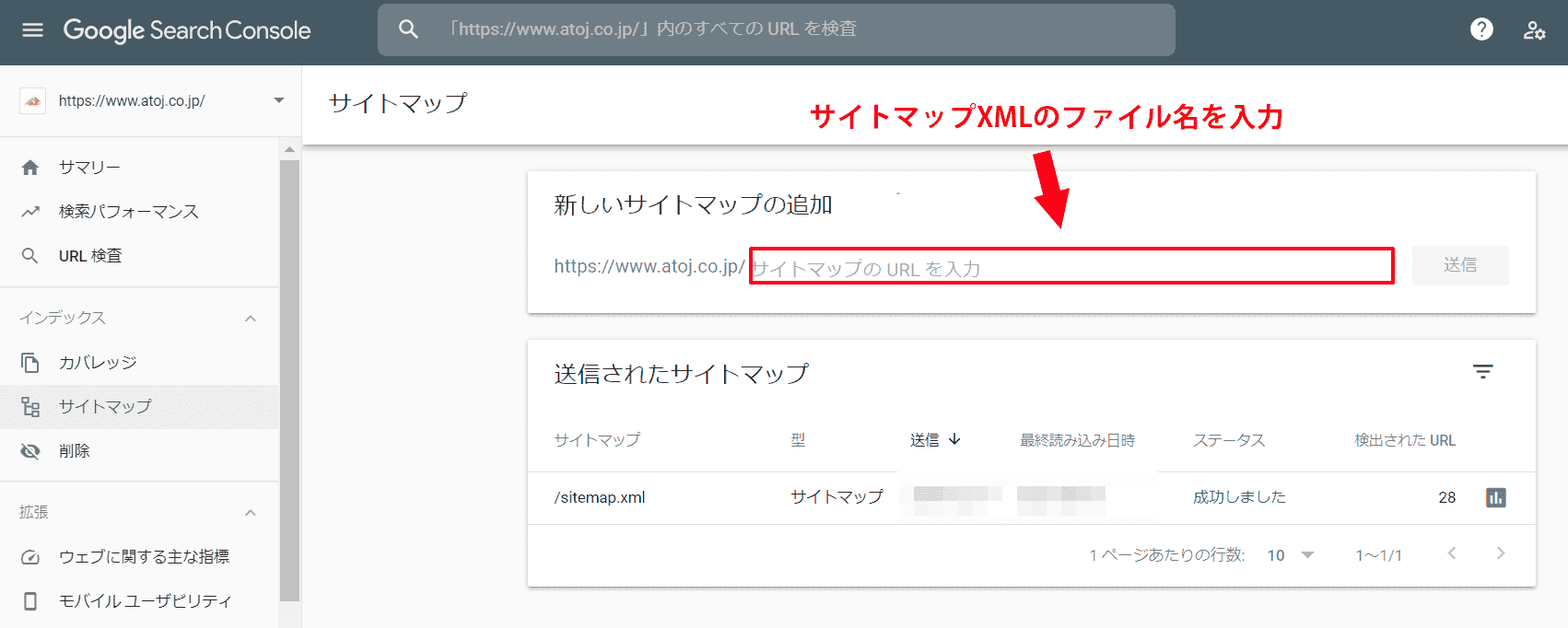
Webサイトは、規模が大きくなればなるほどページ数だけでなく構造も複雑になるので、もしそのような地図が無い場合、クローラーはサイトを回遊している最中に迷子になってしまうことがあります。
その結果、クローラーにインデックスしてもらいたいページがインデックスされず、検索結果に表示されないといった事態になりかねません。
コンテンツが漏れなくクローラーに認識されるように、あらかじめsitemap.xmlを用意してサーチコンソールから送信しましょう。
Googleアナリティクスでできること
Googleアナリティクスを使うと、大きく以下の4つの観点でサイトを分析し、気づきを得ることができます。
- ユーザーを知れる
- 集客を把握できる
- 行動を把握できる
- コンバージョンをチェックできる
1.ユーザーを知れる
Googleアナリティクスのメニューの「ユーザー」から、自社サイトを訪問したユーザーの特徴を把握できます。
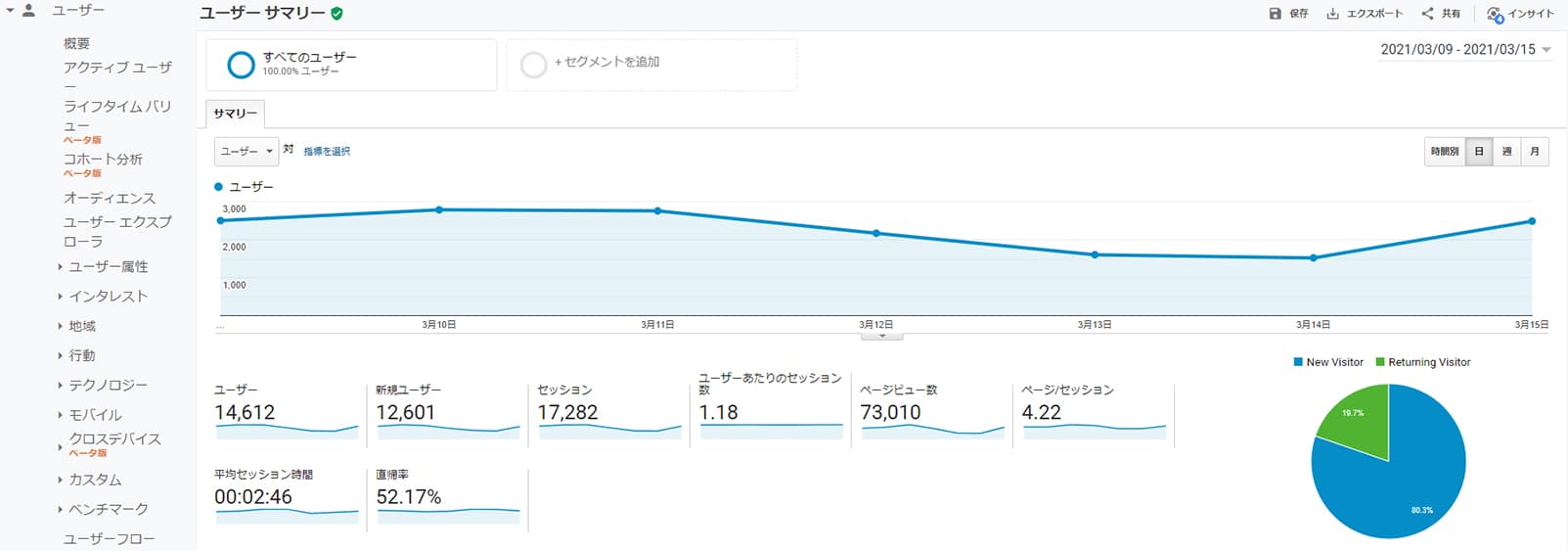
「ユーザー」レポートを閲覧すると、以下のような情報を知ることができます。
- サイトを訪問したユーザーの数
- ユーザーの性別・年齢
- サイトを訪問する際に使用したデバイス(PC、スマホ、タブレット)
- どの地域・国から訪問してきたか
- 新規ユーザーなのか、リピーターなのか
訪問ユーザーの特徴を知ることで、今まで以上に効果的な施策を打つことができます。
例えば、当初は30代女性に向けてコンテンツを制作したり、商品の企画を行っていたにも関わらず、いざ「ユーザー」レポートを見てみると実は10代後半から20代前半の女性から支持されていた、というケースもあります。
そのようなことがわかれば、若年層に向けたコンテンツの制作へ方向転換することができますし、またはinstagramなどより若いユーザーの集まるソーシャルメディアに施策を打つことも視野に入るかもしれません。
Googleアナリティクスでユーザーの特徴を知り、より効率的に施策を実施していきましょう。
2.集客を把握できる
Googleアナリティクスのメニューの「集客」から、ユーザーがどこから来訪したかを確認することができます。
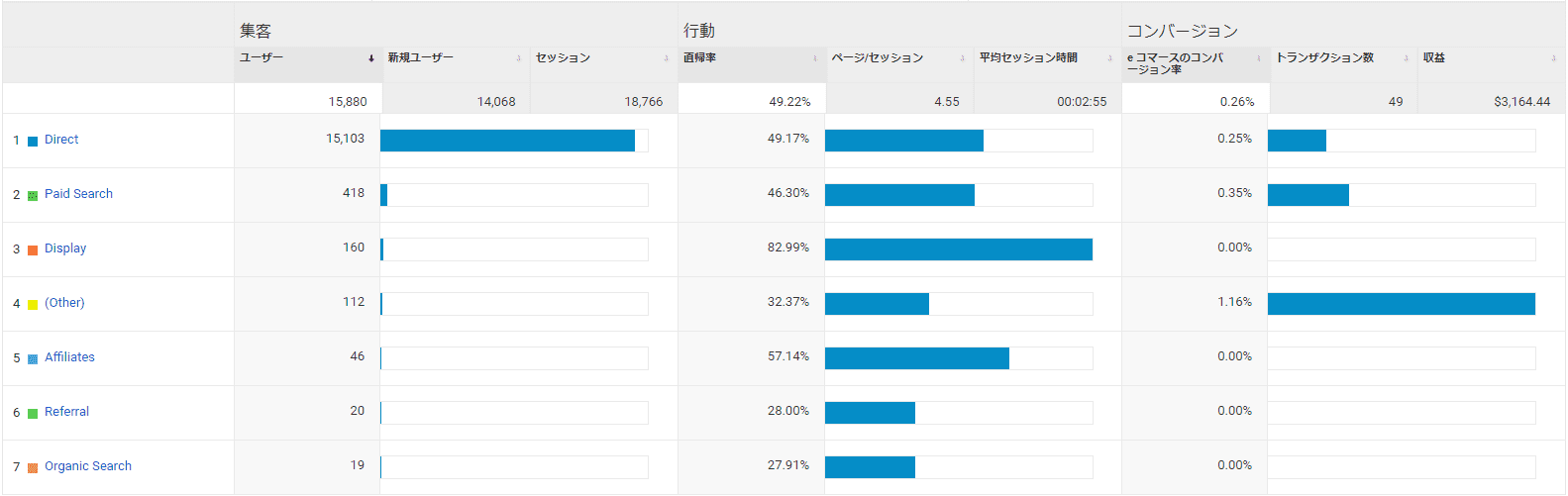
Googleアナリティクスで用意されているチャネルは、全部で9つあります。
- Organic Search
検索エンジン(Google,Yahoo!,Bing)からの訪問 - Refferal
外部サイトに貼られた自社サイトへのリンクをクリックした訪問 - Direct
ブックマークやQRコードからの訪問 - Paid Search
リスティング広告からの訪問 - Display
ディスプレイ広告からの訪問 - email
メール内のリンクからの訪問 - social
TwitterやFacebook、LINEなどのソーシャルメディアからの訪問 - Other Advertising
リスティング広告やディスプレイ広告以外からの訪問 - Affiliate
アフィリエイトサイトからの訪問
ユーザーが経由したチャネルによって、打つべき施策や用意するべきコンテンツも変わります。
例えば、ブックマークから訪問したユーザーとディスプレイ広告から訪問したユーザーでは、自社サイトに求めているコンテンツやニーズは異なるでしょう。
それぞれのチャネルからの訪問者の「数」を確認するだけでなく、特定のチャネルからの訪問数が多いことは何を意味するのかを考えることが重要です。
3.行動を把握できる
Googleアナリティクスでは、ユーザーのサイト内での行動を見ることができます。
Googleアナリティクスのメニューの「行動」をチェックしましょう。
おそらく日々コンテンツを投稿したり、ページの更新を担当している方にとっては、自らが手掛けたコンテンツがどれだけの人の目に触れ、役立っているかは気になるところだと思います。
事業に貢献するページやコンテンツを把握したい時は、Googleアナリティクスでは「行動」→「サイト コンテンツ」→「すべてのページ」の順で確認することができます。
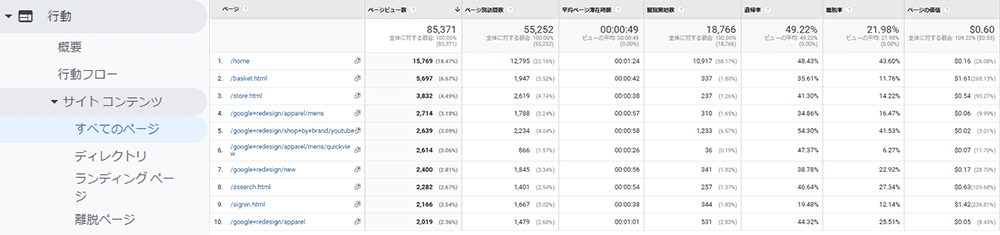
「すべてのページ」レポートを閲覧すると、次の7つの指標を確認することができます。
- ページビュー数
ページが閲覧された回数 - ページ別訪問数
同一セッション内で、同じページの2回目以降の閲覧をカウントしないページビュー数 - 平均ページ滞在時間
特定のページを閲覧して、そのページに滞在した時間の平均 - 閲覧開始数
該当ページがランディングページとしての役割を果たした回数 - 直帰率
サイト訪問後、最初に見たページで離脱したセッションの割合 - 離脱率
該当のページがセッションの最後に見たページになった割合 - ページの価値
該当のページがどれだけコンバージョンに貢献したかを示す指標
上記の7つの指標を確認することで、自社の人気ページや集客に貢献しているページを知ることができます。
また、直帰率や離脱率が高いページを知ることで、サイトの課題を特定することもできます。
4.コンバージョンをチェックできる
Googleアナリティクスではコンバージョンを確認できます。
コンバージョンとは、サイト内でユーザーに起こしてほしいアクションのことで、サイト運営者が自由に設定できます。
たとえば、コーポレートサイトなら資料請求やお問い合わせ、ECサイトなら商品の購入をコンバージョンとして設定することが多いです。
メニュー内の「コンバージョン」→「目標」→「概要」の順で進めると、コンバージョンがどれだけ達成されたかを確認することができます。
WEBサイトを運営する以上、必ずそのWEBサイトを通じて実現したい目標やゴールが存在すると思います。
Googleアナリティクスでは、そのような目標が達成されたかどうかを数値で確認できるため、Webサイトを通じて集客や購入に繋げたい場合は、必ず自社でコンバージョンを設定するのがよいです。
Googleアナリティクスでは、コンバージョンを1つのサイトに複数設定することが可能であり、コンバージョンの種類を5つのタイプに分類しています。
- 到達ページ
サイト運営者が指定したページに訪問があった場合、それをコンバージョンとしてカウントする。 - 滞在時間
サイト運営者が指定した時間より長くページに滞在する訪問があった場合、それをコンバージョンとしてカウントする。 - ページビュー数/スクリーンビュー数
サイト運営者が指定した1セッションあたりに閲覧したページ数を超える訪問があった場合、それをコンバージョンとしてカウントする。 - イベント
指定したページへのリンクをクリックしたり、PDFのダウンロードといった行為を「イベント」に登録している場合、それらをコンバージョンとしてカウントする。 - スマートゴール
AIが自社サイトへのセッションの質を機械学習で分析・評価し、最もコンバージョンに繋がりやすいセッションを自動的にコンバージョンとして定める機能。ただしこの機能は、Google広告との連携が必須。
サーチコンソールとGoogleアナリティクスの違いとは?
サーチコンソールとGoogleアナリティクスを解説してきましたが、これらの違いとは何でしょうか?
Googleアナリティクスは、ユーザーがサイトにアクセスしてから離脱するまでの行動を記録できますが、その反面アクセス前のユーザーについて知ることはできません。
一方、サーチコンソールは、サイトにアクセスする直前にユーザーが使用した検索キーワードは記録できますが、サイトにアクセスした後のユーザーを追うことはできないという違いがあります。
そのため、アクセス前のユーザー行動を分析するツールがサーチコンソール、アクセス後のユーザー行動を分析するツールがGoogleアナリティクスと違いを認識しておくと良いです。
サーチコンソールとGoogleアナリティクスの使い分け
サーチコンソールにはユーザーの使用した検索キーワードを教えてくれる機能や、エラーページの存在やスマホ対応していないページを教えてくれる機能があるため、SEO管理ツールとして使われます。
スマホ対応していない場合やエラーページを沢山抱えるサイトであれば、そのサイトに対する信頼性が下がってしまうので、日々サーチコンソールを使ってサイトの状態を管理・監視しましょう。
一方、Googleアナリティクスは、WEBサイトへアクセスしたユーザーの行動を知りたい時に使います。
「どのような属性のユーザーが」「どのチャネルを経由してサイトへ訪問し」「どのコンテンツに興味を示したか」といったことを知り、施策を行うときに利用するのがよいでしょう。
サーチコンソールとGoogleアナリティクスは、このように目的によって使い分けましょう。
サーチコンソールとGoogleアナリティクスは連携できる
サーチコンソールとGoogleアナリティクスは連携するとより便利です。
サーチコンソールとGoogleアナリティクスを連携して、アクセス前とアクセス後のユーザーの動きを一気通貫で確認する方法をご説明します。
連携する方法
連携方法は非常に簡単で、すぐに終わりますので安心してください。
まず、「集客」→「Search Console」→「検索クエリ」の順で進んでください。次に赤枠「Search Consoleのデータ共有を設定」をクリックします。
「Search Consoleのデータ共有を設定」をクリックすると、「プロパティ設定」画面へ遷移するので、赤枠の「Search Consoleを調整」というボタンを押します。
すると「Search Consoleの設定」画面へ遷移しますので、赤枠の「追加」をクリックしましょう。
「追加」ボタンを押すとサーチコンソールへと遷移するので、Googleアナリティクスと連携させたいプロパティを選択(赤枠①)し、「関連付けの詳細」をクリックすると無事連携は終了です。
ここまでの設定が完了しましたら、Googleアナリティクスに戻り「集客」→「Search Console」へと進み、データが表示されているかどうかを確認してみましょう。
連携後の使い方
連携が完了すると、Googleアナリティクスの「集客」→「Search Console」にて、以下の4つのデータを確認することができます。
- ランディングページ
Webサイトへアクセスした際に、そのユーザーが一番最初に目にしたページのこと。 - 国
自社サイトへアクセスしたユーザーがどの国から訪問してきたかがわかります - デバイス
自社サイトへアクセスする際(mobile/desktop/tablet)のどのデバイスを使用して訪問したのかがわかります。 - 検索クエリ
自社サイトへアクセスする際にGoogle検索で使用したキーワードのこと
ただし、「Search Console」のデータはあくまでGoogle検索で流入したユーザーのみを数値化したものであるので、それを踏まえてデータを見る必要があります。
まとめ
サーチコンソールとGoogleアナリティクスの違いは、サーチコンソールは検索キーワードの把握やWEBサイト自体に問題ないがないかを分析するSEO管理ツールであるのに対し、Googleアナリティクスはサイトへアクセスしたユーザーの動きを分析するアクセス解析ツールであるということです。
それぞれ使う場面が異なるので、自分が自社サイトの何を知りたいのか、何を分析したいのかということをまず最初に考えましょう。